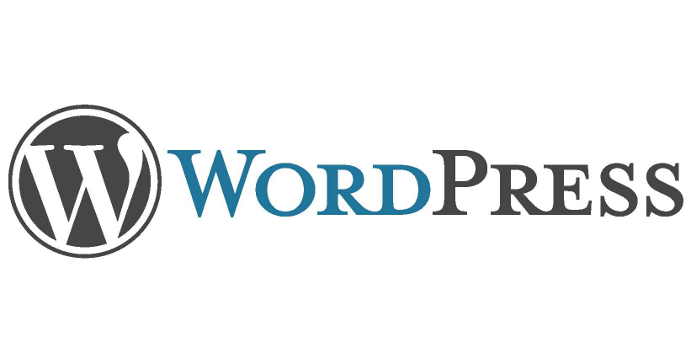
[Updated 25/06/2015]
Τα blogs, μετράνε αρκετά χρόνια παρουσίας στον χώρο του διαδικτύου και παρόλο που εμφανίστηκαν αρχικά ως μια διαδικτυακή έκδοση προσωπικού ημερολογίου, κατάφεραν να εξελιχθούν στην πορεία σε ένα πολύ ισχυρό Social Network. Αν και ο ρυθμός αύξησης παρουσιάζει κατά καιρούς σημά-
δια ύφεσης, όπως συνέβη με την εμφάνιση του Twitter, εξακολουθούν να παραμένουν εξαιρετικά δημοφιλή χάρη στον εκπαιδευτικό και ενημερωτικό τους χαρακτήρα.
Αν λοιπόν, το συγγραφικό σας δαιμόνιο ξύπνησε ή αποφασίσατε να μοιραστείτε διαδικτυακά κάποιο ταλέντο σας ή ακόμα και να να στήσετε ένα blog για την προώθηση της εταιρίας σας, μπορείτε να ξεκινήσετε άμεσα με τη δημιουργία του δικού σας ιστολογίου!
Free Hosting vs. Πακέτο Hosting
Θα πρέπει, καταρχήν, να αποφασίσετε αν επιθυμείτε να χρησιμοποιήσετε κάποια δωρεάν υπηρεσία blogging ή να φιλοξενήσετε το blog σας έναντι πληρωμής σε κάποιο hosting πακέτο.
Στην περίπτωση του free blogging υπάρχουν αρκετές δωρεάν υπηρεσίες, με περισσότερο διαδεδομένες το wordpress.com και το blogger.com, ενώ μπορείτε να επιλέξετε και κάποιες λιγότερο γνωστές όπως είναι το livejournal.com.
Η δεύτερη επιλογή είναι να κατοχυρώσετε ένα όνομα για το ιστολόγιό σας και να προχωρήσετε στην αγορά ενός hosting πακέτου στο οποίο θα φιλοξενηθούν τα περιεχόμενα του blog.
Για να καταλήξετε ποια από τις δύο εναλλακτικές τελικά σας εξυπηρετεί, θα πρέπει να λάβετε υπόψιν κάποιους παράγοντες:
Στις δωρεάν υπηρεσίες:
- Ένα blog μπορεί πολύ εύκολα να στηθεί ακολουθώντας τα βήματα του οδηγού εγκατάστασης και σε μερικά μόλις λεπτά να είναι στον αέρα.
- Το όνομα θα φέρει την κατάληξη της υπηρεσίας που χρησιμοποιείτε, θα είναι δηλαδή της μορφής myblog.wordpress.com ή myblog.blogspot.com. Κάποιες υπηρεσίες free blog σας δίνουν την επιλογή να χρησιμοποιήσετε το δικό σας domain, με χρήση κάποιου DNS Service.
- Οι αναβαθμίσεις στις νεότερες εκδόσεις της εκάστοτε υπηρεσίας γίνονται αυτόματα.
- Πραγματικός ιδιοκτήτης του blog είναι ουσιαστικά η υπηρεσία που παρέχει το ιστολόγιο. Αυτό συνεπάγεται ότι στην περίπτωση που ο πάροχος το θελήσει λόγω π.χ. όρων χρήσης, μπορεί να τροποποιήσει το blog, να το αφαιρέσει ή να το απενεργοποιήσει.
- Τα χαρακτηριστικά και οι δυνατότητες που παρέχονται με τα δωρεάν blogs είναι περιορισμένα με αποτέλεσμα να μην μπορεί να γίνει customization στο βαθμό που επιθυμεί ο ενδιαφερόμενος, καθώς έχει να επιλέξει από μια περιορισμένη γκάμα δωρεάν themes και plugins.
Στα επί πληρωμή πακέτα:
- Ο κάτοχος του blog έχει τον πλήρη και απόλυτο έλεγχο στο περιεχόμενο του ιστολογίου του. Προσωπικά θεωρώ, ότι αυτό από μόνο του αρκεί για να προβεί κάποιος στη λύση του μισθωμένου hosting.
- Τα updates των εκδόσεων δεν γίνονται αυτόματα αλλά από τον ίδιο τον ιδιοκτήτη.
- Μπορεί να πραγματοποιήσει πλήρες customization από τα themes μέχρι τα plugins της επιλογής του.
- Μπορεί ανά πάσα στιγμή το επιθυμεί να αλλάξει την εταιρία που φιλοξενεί το blog του διατηρώντας το domain name, το περιεχόμενο και την λειτουργικότητα του blog.
- Υπάρχει μεγαλύτερη ευελιξία στο SEO του blog.
Εφόσον καταλήξετε στη λύση μισθωμένου hosting για το ιστολόγιό σας, μπορείτε να επισκεφθείτε προηγούμενο άρθρο για να δείτε πώς να επιλέξετε εταιρία φιλοξενίας για το blog σας. Στη συνέχεια θα δούμε τα βήματα που πρέπει να ακολουθήσετε για να στήσετε το δικό σας blog.
Ποια εφαρμογή να χρησιμοποιήσω για το blog μου;
Υπάρχουν διάφορες εφαρμογές μεταξύ των οποίων μπορείτε να επιλέξετε για να στήσετε ένα blog. Στο παρόν post θα ασχοληθούμε με το WordPress συγεκριμένα, το οποίο είναι η δημοφιλέστερη και ισχυρότερη εφαρμογή στον χώρο των blog CMSs. Η TopHost, δίνει τη δυνατότητα της αυτόματης εγκατάστασής του μέσα από το Control Panel του Plesk, αλλά για διαχειριστικούς λόγους καθώς και για το βέλτιστο customization του blog, θα δούμε την χειροκίνητη εγκατάσταση της συγκεριμένης open source εφαρμογής.
6 Βήματα για την εγκατάσταση του WordPress Blog
1.Προαπαιτούμενα εγκατάστασης
- Κάποιο πακέτο Web Hosting. Είναι απαραίτητο το πακέτο του hosting παρόχου σας να υποστηρίζει τις ελάχιστες τεχνολογίες που αναφέρονται στο site της WordPress. Από τις υπηρεσίες της TopHost, το πακέτο Linux Economy είναι ιδανικό για WordPress hosting.
- FTP κωδικοί που σας έχει αποστείλει ο hosting πάροχός σας και ένα FTP πρόγραμμα, όπως το FileZilla, το οποίο παρέχεται δωρεάν.
- Ένας text editor, όπως είναι το Notepad++. Αποφύγετε την χρήση rich text editors (Microsoft Word / Openoffice Document) καθώς εισάγουν λάθη στον κώδικα.
- Το αρχεία εγκατάστασης του WordPress. Κατεβάστε το ζιπαρισμένο αρχείο στον υπολογιστή σας και κάντε εξαγωγή (unzip) τα αρχεία στον υπολογιστή σας.
2. Βάση δεδομένων
- Τα περιεχόμενα του WordPress εγκαθίστανται σε βάση δεδομένων. Θα πρέπει επομένως να δημιουργήσετε μία βάση κι ένα χρήστη για τη βάση αυτή. Πληροφορίες για το πώς μπορεί να υλοποιηθεί το συγκεκριμένο βήμα, μπορείτε να ζητήσετε από τον hosting πάροχό σας.
3.Επεξεργασία του wp-config.php
- Στο αρχείο wp-config-sample.php, το οποίο βρίσκεται στον φάκελο WordPress που κατεβάσατε, θα πρέπει να εισάγετε τα στοιχεία της ΜySQL βάσης που δημιουργήσατε στο προηγούμενο βήμα. Μπορείτε να επεξεργαστείτε το αρχείο με έναν text editor. Αντικαταστήστε τις παρακάτω μεταβλητές με τα στοιχεία της βάσης δεδομένων που έχετε δημιουργήσει.
- define(‘DB_NAME’, ‘όνομα_βάσης_δεδομένων’);
- define(‘DB_USER’, ‘όνομα_χρήστη_βάσης_δεδομένων’);
- define(‘DB_PASSWORD’, ‘κωδικός πρόσβασης’);
- define(‘DB_HOST’, ‘localhost’);
Το “localhost”, στην πλειοψηφία των περιπτώσεων δεν θα χρειαστεί να αλλάξει, καθώς η βάση δεδομένων δημιουργείται στον server που φιλοξενείται το πακέτο σας.
- Τέλος, αποθηκεύστε το αρχείο ως wp-config.php.
4.Ανέβασμα των αρχείων
Για να πραγματοποιήσετε τη συγκεκριμένη διαδικασία, θα χρειαστείτε τους FTP κωδικούς που σας έχει δώσει ο hosting πάροχός σας, καθώς και το πρόγραμμα μεταφοράς αρχείων της επιλογής σας. Ανεβάστε μέσω FTP τα αρχεία από τον WordPress φάκελο του υπολογιστή σας, στο web roοt directory του πακέτου hosting σας. Μπορείτε να ενημερωθείτε για το ποιο είναι web roοt directory από τον hoster σας. Ο αντίστοιχος φάκελος στα πακέτα της TopHost είναι ο httpdocs.
5. Script εγκατάστασης
- Αν ανεβάσατε τα αρχεία στον root φάκελο, πληκτρολογήστε στον browser τη διεύθυνση: http://mysite.com/wp-admin/install.php , αντικαθιστώντας το mysite.com με το domain name σας.
- Αν ανεβάσατε τα αρχεία σε υποφάκελο, εισάγετε τη διεύθυνση http://mysite.com/blog/wp-admin/install.php, αντικαθιστώντας το mysite.com με το το domain name σας και το “blog” με το φάκελο που έχετε δημιουργήσει.
Στην περίπτωση που το wp-config.php δεν είχε δημιουργηθεί σωστά στο τρίτο βήμα της διαδικασίας ή δεν υπάρχει καθόλου στα περιεχόμενα του φακέλου, το script θα προσπαθήσει να το δημιουργήσει ζητώντας να εισάγετε τις πληροφορίες της βάσης δεδομένων. Αυτό μπορεί να γίνει και εναλλακτικά πληκτρολογώντας στον browser τη διεύθυνση: http://wordpress.org/tags/wp-admin. Αν το script εγκατάστασης αποτύχει να δημιουργήσει το αρχείο, επαναλάβετε τη διαδικασία που περιγράφεται στο τρίτο βήμα, και ανεβάστε το στον αντίστοιχο φάκελο μέσω FTP.
6. Oλοκλήρωση εγκατάστασης
- Θα σας ζητηθεί να εισάγετε τον τίτλο του blog, το email διαχείρισης, καθώς και την επιλογή για το αν επιθυμείτε να εμφανίζεται το blog σας σε μηχανές αναζήτησης όπως είναι το Google και το Technorati.
- Χρησιμοποιήστε, τέλος, το username και password που θα σας εμφανιστούν με την ολοκλήρωση της εγκατάστασης και συνδεθείτε στο Dashboard του blog.
Ξεκινήστε να μπλογκάρετε!
Υπάρχουν αρκετές επιπλέον ρυθμίσεις τις οποίες μπορείτε να κάνετε για το blog σας, όπως να επιλέξετε theme, widgets και plugins, να ρυθμίσετε τα permalinks που καθορίζουν τη μορφή με την οποία εμφανίζονται οι διευθύνσεις των σελίδων σας, να δημιουργήσετε χρήστες που θα μπορούν να αναρτήσουν posts, να ενεργοποιήσετε antispam φίλτρα που θα προστατεύσουν το blog σας από “άχρηστα σχόλια” και πολλές επιπλέον εφαρμογές που θα ανακαλύψετε χρησιμοποιώντας το WordPress.
Ξεκινήστε να παίζετε και μπείτε και σεις στον κόσμο του blogging με το πρώτο σας post!



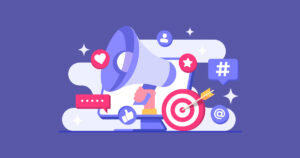

Στη δικιά μου περίπτωση στο σημείο “define(‘DB_HOST’, ‘localhost’);” το όρισμα δεν ήταν localhost.. στο πακέτο φιλοξενίας της TOPHOST έπρεπε να μπώ στο phpmyadmin όπου βρήκα την πληροφορία
Διακομιστής: χχχχ.χχχχχχ.gr via TCP/IP.
Έπρεπε να αντικαταστήσω το “localhost” με το όνομα του εν λόγω διακομιστή. Μεχρι να το κάνω, λάμβανα
Error Establishing a Database Connection
Πιστεύω οτι είναι μια πληροφορία που θα έπρεπε να υπάρχει στο tutorial.